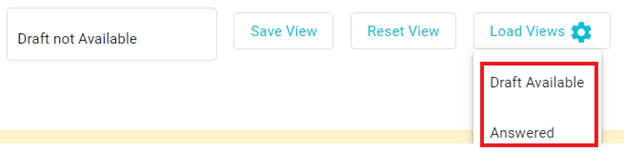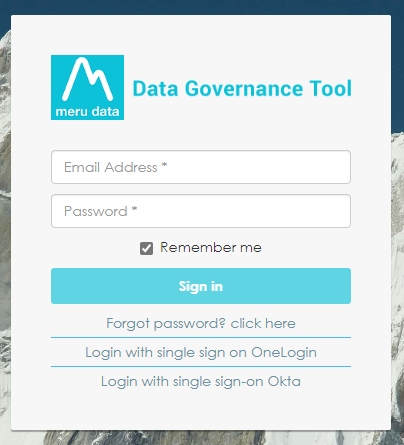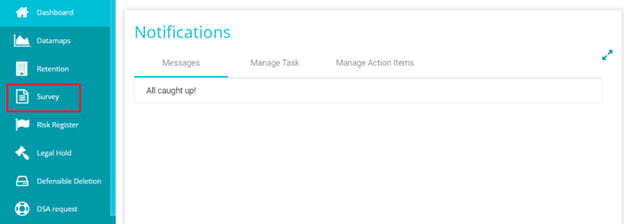Viewing Distribution Details
Distribution Details Page
Overview
On the survey distribution page, users can obtain details about the Survey and its distribution, such as its' status, whether it has been answered, whether it has been mapped and so forth. Distribution details of the survey are found in two places, Distribution view, and the Individual Survey Distribution page.
Steps
- Log in to your Data Governance Tool account.
- From the hamburger menu present on the top left corner of the Dashboard, click on Survey
The distribution details of all surveys are visible once the Distribution View toggle has been enabled on the Survey module
The Distribution Details view shows the following information:
Survey Name: The title of the survey
Group Name: The name of the group to whom the survey was distributed.
Is Answered: This Boolean field shows whether the survey has been answered or not.
Note: The status will show 'Yes' even if one person has answered the survey
On clicking on Yes, you will be redirected to the View Answers screen where you can access the responses provided to that survey by that Survey Group
Restricted Survey: This value will be either Yes or No, whether the Survey is Restricted.
Survey Status: You can manually select the status of the survey from the drop-down.
To know more about Survey Status, please refer: Custom Survey Status
To access the distribution details of each survey individually, follow these steps:
Disable the Distribution View toggle. Next, on the Admin Survey Data page, click Analyze

On the Analyze page, click Distribution Detail
The distribution details of the survey will now be visible
Here, you can see details like Survey Name, Group Name, etc same as how you see at distribution details of all surveys and one new detail is added: Total number of Distributions
When the survey is distributed more than once you can see the number of times it is distributed under "Total number of Distributions", upon right clicking on Group Name, you can view further details regarding Distribution History.

If the Survey has not been distributed, the Distribution Details page will show the following
Customized View:
Users can adjust how the surveys appear when survey module's selected by using view feature.
When the Survey module is selected, user can find the following options related to View:
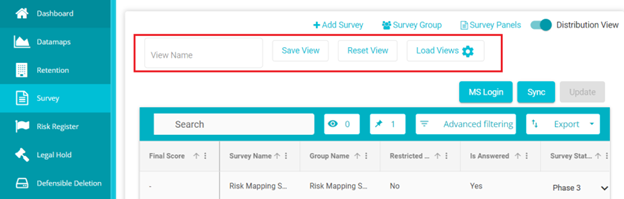
To create a view, click on Advanced filtering button
From the tab that appears on clicking this button,
Select the column you need for filtering from the dropdown.
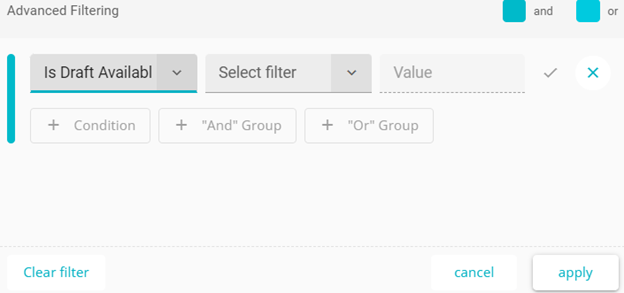
Select the filter from the dropdown by clicking on the select filter.
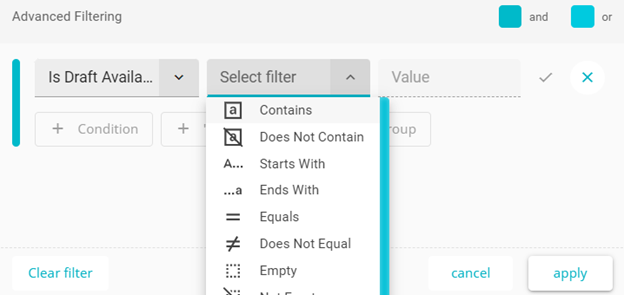
Later enter the value in the value field.
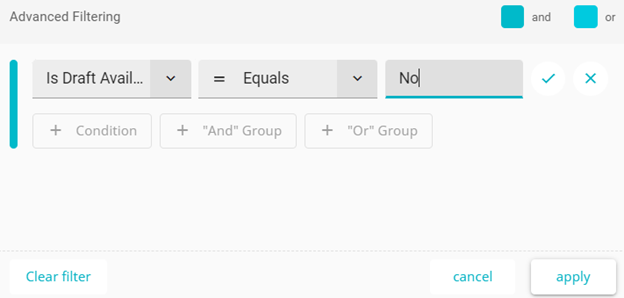
Click on Apply button
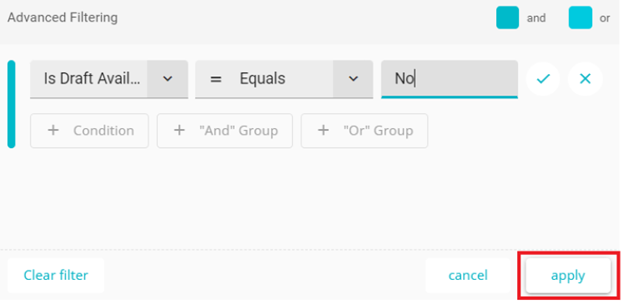
Now the Surveys with No in the Is Draft Available field will appear.
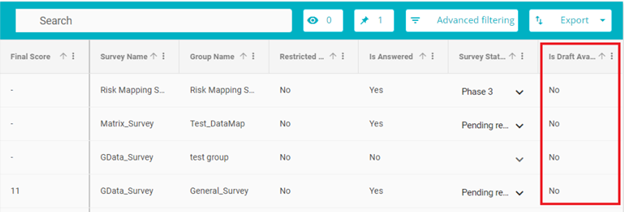
To save this view enter a name for that in the View Name bar.

Once Name for the view is entered click on save view.

To reset this, click on Reset View and to load different Views, click on Load Views to reveal a dropdown menu.